以前から自宅での仕事のためにスタンディングデスクを買おうかと検討していましたが、自分の部屋に合うサイズのデスクの天板がなかったり、既製品で思い通りのものがなかったりしたので、
・天板はオーダーメイドで注文
・脚フレームはフレキシスポットのE8を購入
して組み立てました。ここでは、その過程を公開したいと思います!
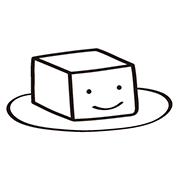 おとうふさん。
おとうふさん。天板をオーダーメイドで注文したい人は参考にしてね!
まずはメーカーと機種選び
まずスタンディングデスクでもいろいろなメーカーがありますが、調べたところ、どうやらフレキシスポット(FlexiSpot)というメーカーのものが評判も良く、また自分が求める機能も備わっているということで、このメーカーの中から選ぶことに決めました。
その中でもいくつか種類がありますが、私はE8という機種にしました。
E8にした1番の理由はこちら。
E8は上下の可動域が広い
床からの高さが、「60cm+天板の厚み」まで下げられます。E7やE7Proといった機種も同じくらいまで下げられますが、他の機種だと床から「69cm+天板の厚み」までしか下げられなかったりします。69cm+天板の厚みですと、 少し高い感じがします。このほんの少しの差で肩こりにつながったりして、意外と大事です。こういった大きめの買い物はなかなか失敗すると大変なので、妥協せずによく調べて、できればいいものを選びたいところです。
他には、脚が丸みを帯びた形でちょっとオシャレだったり、上下の稼働時の音が他の機種より静か(らしい)といったあたりでしょうか。E7とスペックはかなり似ています。
また、手動ではなく電動で楽ですし、メモリー機能で4つまで高さを登録できるのも大きなポイントです。1日に何度も高さを変えたい人は電動でメモリー機能はあったほうがいいですね。
天板をオーダーメイド
フレキシスポットはセットで天板も注文できますが、E8は横幅が120cmか、140cmの2通りです。私は部屋の家具の配置の都合からどうしても135cmくらいにしたかったので、いろいろと考えた結果、天板はオーダーメイドで注文することにしました。
いろいろ調べていると、ニトリで安く購入したり、近くのホームセンターでカットしてもらったりといった書き込みを見たりしましたが、私の場合は自分の好みに合ったお気に入りのデスクになるようなものを頼みたかったので、こちらのマルトクショップさんにお願いすることにしました。他にもオーダーメイドでカットしてもらえるところはありますが、木の種類も豊富で、何よりカットされた木材の品質が良いとのこと。ただ、納期は遅いです。私の場合は届くまでに注文から1ヶ月かかりました。だいたい集成材はそのくらい。 無垢材の場合はもっとかかります。
木の種類は?
まずは木材の種類を決めます。マルトクショップさんのホームページを見ると40種類ほどあり、こちらもかなり迷いました。やはり実物を見たほうが良いかと思い、木のサンプルも送ってくれるとのことで、10種類ほど取り寄せました。1種類100円で、税込み1100円でした。私は明るい色にしたかったので、明るめの気になったサンプルを注文しました。


どれもいい感じですが、最終的には桧(ヒノキ)の集成材にしました(下の段の右から2番目)。理由は、明るい色味で木目も良い感じ、マルトクショップさんの木の種類の中でもヒノキは割と値段も安いほうで、そして何より重さが軽いので一人でも組み立てられるし、組み立て後も移動したりしやすいだろうと。
ちなみに、シナとメルクシパイン、ハードメープルもきれいで迷いました。濃いめなら、オークも良いですね。
ただ、軽いということは柔らかいので、傷が付きやすいです。爪で押しただけでもあとが付きますし、強く書くとペンのあともついてしまいます。紙一枚の上にに字を書くときは下敷き必須です。塗装を自然塗料ではなく、ウレタン塗装にすればそれなりに硬くはなるようです。
樹種の選び方についてはこちらが参考になります。
ヒノキは集成材と無垢板がありますが、私は集成材にしました。理由は、納期が早いことと、集成材のほうが反りにくいことですね。あとは、木目の好みでしょうか。節のありなしも選べましたが、個人的にはないほうが好みでした。
無垢材と集成材についてはこちら
ちなみに、フレキシスポットE8は脚フレーム部分だけで32.7kgあります。セットの天板は材質とサイズにもよりますが、軽くて約11kg、サイズの大きい重いものだと25kg以上になります。普通にセットで買うと、重すぎて1人で組み立てられません。私はできれば1人での組み立て予定だったので、なるべく軽い天板にしたかったというのもあります。私が注文したヒノキの天板は約8.1kgでした。
天板のサイズは何cmにするか?
次に、天板の厚みで迷いました。いろいろ調べていると、2cmでは強度面や、裏からネジを打ち込んだりするのに薄すぎるようで、3cmだとしっかりしますが、その分重く、価格も高くなります。デスクでそこまで厚くしなくても良いかなと。結局、2.5cmが丁度良さそう、ということで、厚みは2.5cmとしました。
サイズですが、以前のデスクは幅120cm、奥行き60cmでしたが、本を横に置いたりするのに、作業に狭さを感じていました。ですが、フレキシスポットの規定の140cm×70cmはちょっと大きいので、結果、135cm×65cmとしました。
面取り加工
面取り加工とは、小口や木端といった、木の断面の加工のことですが、何かしらの加工が必ず必要になります。
マルトクショップさんでも20種類くらいの中から選べますが、私は、3方向は「糸面+磨き」(小口を磨いた後、サンドペーパーで0.5mm〜1mm軽く角を落とす)に、手前側は「ボーズ面+磨き」(角がなくなる丸い加工)にしました。


こちらが出来上がったボーズ加工です。当たりが柔らかく、長時間当たっていても腕が痛くならないです。これは正解でした。
面取り加工についてはこちら
ウレタン塗装か、自然塗料(オイル仕上げ)か?
これが個人的には天板をオーダーメイドする上で1番大事な部分かなと思います。どちらでも良さそうですが、全然違います。大きく違うのは、「手触り(質感)」と、「メンテナンス」です。
ウレタン塗装は木材に樹脂でコーティングする感じ、一般的に売られている家具はこれが多いですね。水にも強く、耐久性も高いです。ただ、傷が付いたりしてしまうと個人ではなかなか修理できません。一方、自然塗料(オイル仕上げ)は自然の塗料を木材に染み込ませる塗装で、その木の本来の手触りや匂いが楽しめます。ただ、水を染み込んでしまうので、コップの輪染みなんかは放っておくとすぐについてしまいます。ですが、傷がついたりしてもペーパーをかけて塗装すれば元通りになり、個人でも修理可能です。それと、定期的なメンテナンス(オイルを塗ったり)は必要になってきます。
耐久性重視、またはメンテナンスが面倒な人はウレタン塗装がおすすめ。私も初めはウレタン塗装でお願いする予定でしたが、最終的にはウレタン塗装ではなく、自然塗料(オイル仕上げ)にしました。
なぜ自然塗料にしたかと言うと、結局迷ってどちらがいいのかわからなくなってどっちでもいいから決めてしまえ、という気持ちもありましたが、、自然塗料のほうが木材そのものの手触りで、その分快適に仕事ができるのではないかと考えたからです。メンテナンスは面倒そうですが、何ヶ月に1回の、その1日だけのことかな、と。ちなみに、自然塗料は木の呼吸を妨げないので、湿気の多いときには空気中の水分を吸って、湿度が低いときには水分を放出したりと、調湿作用もあります。ということで、いろいろと考えた末、自然塗料で注文しました。
注文後、1ヶ月ほどかかりましたが、届いた天板がこちら




ダンボールを開封して初めて触ったら、ザラザラで、匂いもきつく、やってもうた〜と思いました(笑)。ただ、ザラザラだったのは木の粉?がついていたのか、何度も拭いていくとだんだんつるつるのいい手触りになってきました。ですが、ましにはなっても、やはり水拭きしているとザラザラします。これは実は、自然塗料のオイル仕上げの場合は、水拭きすると木材が水を吸い込んで毛羽立つんですね。これを知りませんでした。基本的には水拭きよりも、乾拭きがおすすめです。できればクイックルワイパーの乾いているタイプのもので、ワイパーを使わずにシートだけで拭いていくと良いです。乾拭きをしていくことで、だんだん良い感じになっていきました。匂いについても、最初はきつい匂いでしたが、1週間ほどで取れてきました。
それと、裏は自然塗料の捨て塗りで、1回しか塗装していない(表は複数回塗装)のですが、この天板の裏表がわかりませんでした。何か書いて貼っといてくれって感じですが、よく触っていくとなんとなくわかるようになりましたが。間違えないように注意です。木目や色合いはとてもきれいです。ネット注文で実物を見れずに注文したのでどういうものが来るかはわかりませんでしたが、一安心です。
自然塗料はDIYが好きだったり、木のメンテナンスをすること自体が楽しい、といった方に向いていると思います。長年使って丁寧にメンテナンスすることでその家具の風合いが出てきます。塗装やメンテナンスが面倒な方は、無理せずウレタン塗装で良いような気がします。メンテナンスする時はパソコンを移動させたりと手間がかかりますし、その間、仕事ができないといったことにもなります。私もまだメンテナンスをしていないので何とも言えないところではありますが。
マルトクショップさんで注文するなら、こちらの「塗装学」のページは必読です。
購入した天板の詳細と合計金額はこのようになりました。
桧(無節)
集成材フリーカット 25mm×650mm×1350mm
面[A]:糸面 + 磨き
面[B]:糸面 + 磨き
面[C]:ボーズ面 + 磨き
面[D]:糸面 + 磨き
反り止め:無し
ジャストカットの有無:有り
塗装:自然塗料クリアー 裏捨て塗り | 三方向使用
単価:26830 円
送料:3300 円
代引手数料:550 円
税込合計金額 :30680 円
フレキシスポットで天板をセットで買うよりも金額は割と高くなってしまいますが、長く使うのであれば、良いものを買ってもいいかなと。ちなみに、マルトクショップさんのホームページでは、このように木の種類や加工を選んでいくと金額をシミュレーションできるのでありがたいです。
ケーブルトレーを買っておく
それから、スタンディングデスクの場合は、デスクを上げた時にパソコンのケーブルも持ち上がっていきます。かなりケーブルが垂れた感じになるので、やはりケーブルカバーは必須かなと。それに、デスクを上げた状態ですと、割とデスクの下が見えやすいので、なるべく片付けてすっきり見せたいところです。100均で材料を揃えて作っても良いのですが、やはり専用のもののほうが収まりが良い気がします。最初に検討したのはこちら。
ですが、幅63.7cmでは少し狭いかなというのと、デスクの天板に挟むタイプなのでデスクの上に挟む部分が出てしまいます。私はデスク上をなるべくすっきりさせたかったので、天板の裏からネジで止めるタイプにしました。ちなみに私が購入したのはこちら↓
横幅は90cm。ケーブルはなんだかんだでかさばりますし、外付けハードディスクも置きたいので、これくらいはあったほうがいいかなと。私の天板の横幅は135cmなので、丁度いいサイズでした。私はモニターが1つなのでまだもう少しスペースがありますが、複数モニターを設置していたりする方は40cmくらいのケーブルトレーではかなり厳しい気がします。
こちらのケーブルトレーは天板とトレーの上部までの隙間も約8.2cmと丁度いいので、トレーにケーブルやコンセントタップを出し入れしやすいです。天板との隙間が小さい設計のものは出し入れしにくいので注意。天板の裏からネジで穴を開けて止めるタイプのケーブルトレーは、モニターアームを付ける場合のクランプとぶつかってしまうタイプもありますが、こちらはクランプと干渉しにくい設計にもなっています。ちなみにネジが付属していないので、自身で用意する必要があります。
私はE8の足と白に揃えたかったのですが、色が結構グレーです。そこで少々手間はかかりますが、白に塗装することに。100均でラッカースプレーを発見し、これでいいやと塗装しましたが、かなり塗りにくかったです、、。ちゃんとしたスプレーガンで塗ればもっとうまくいったんだと思いますが、ラッカーなので臭いもきつく、風で流れてなかなか大変でした。プライマーという下地を筆で塗ってから、塗料も筆で塗っていくほうが良かったかなと。ただ、ラッカーは耐久性は良いです。結果、デスクを上げた時に結構ケーブルトレー部分も見えるので、やはり塗っておいて良かった。というか、初めから白のトレーを買っておけって感じですが、このタイプのトレーはこれしか見つけられなかったので。
















組み立て
組み立て方については、説明書では足の部分も天板も全て裏返した状態で組み上げてからひっくり返す、というやり方をしていますが、普通に天板と脚フレームをセットで買うと、全体の重さが40〜50kg、ものによってはそれ以上?あるので、1人ではひっくり返せないし、かなり危険なんですね。私は基本的に1人で組み立てるつもりだったので、何か方法はないかと探していたところ、この方のやり方↓を参考にさせてもらいました。詳細な解説に感謝。
カゲノデスク FLEXISPOT一人組み立てに必要なもの|鬼目ナットと10.8V以上の電動ドライバーは必須
足の部分を組み立てたら、それだけを先にひっくり返して、そこに天板を乗せて組み上げるやり方です。私もこのやり方でうまくいきました。ちなみに、そのためには天板に鬼目ナットを埋め込んでおく必要があります。詳細なやり方はこの方のページを参照してください。
鬼目ナットや電動ドライバを購入したりといろいろ大変でしたが、なんとかできました。組み立てのために、天板の木の種類を軽いヒノキにしたというのもあります。
ちなみに、こちらのページで組み立て代行サービスもあるので、参考まで。
写真のダンボールは届いたE8。












フレームの、ネジ用の穴には黒いゴムが付いていますが、これは鬼目ナット用の穴の位置を鉛筆で印をつける時に邪魔になるので、いったん外します。


鉛筆で鬼目ナット用の穴の位置を書きます。
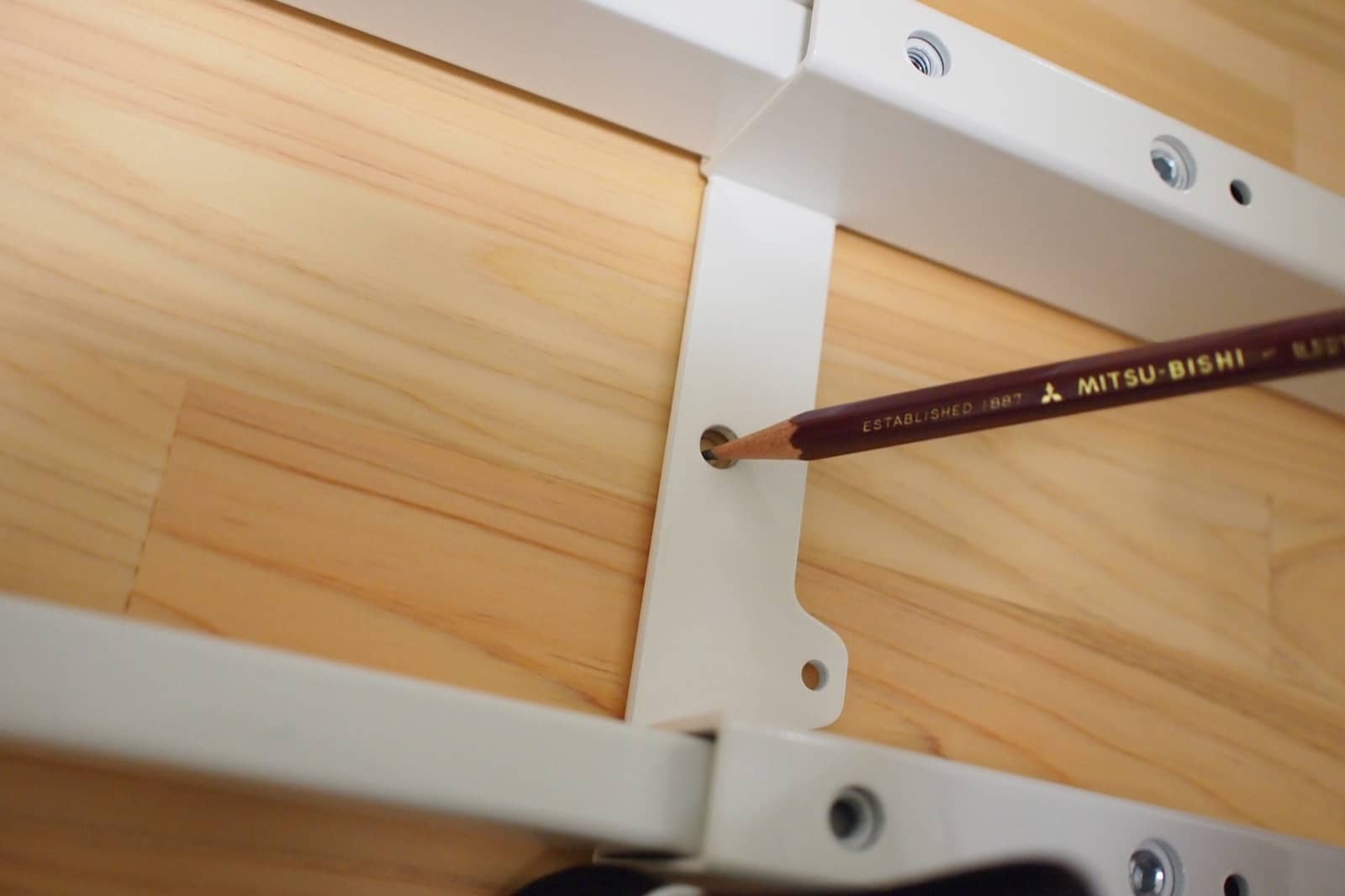
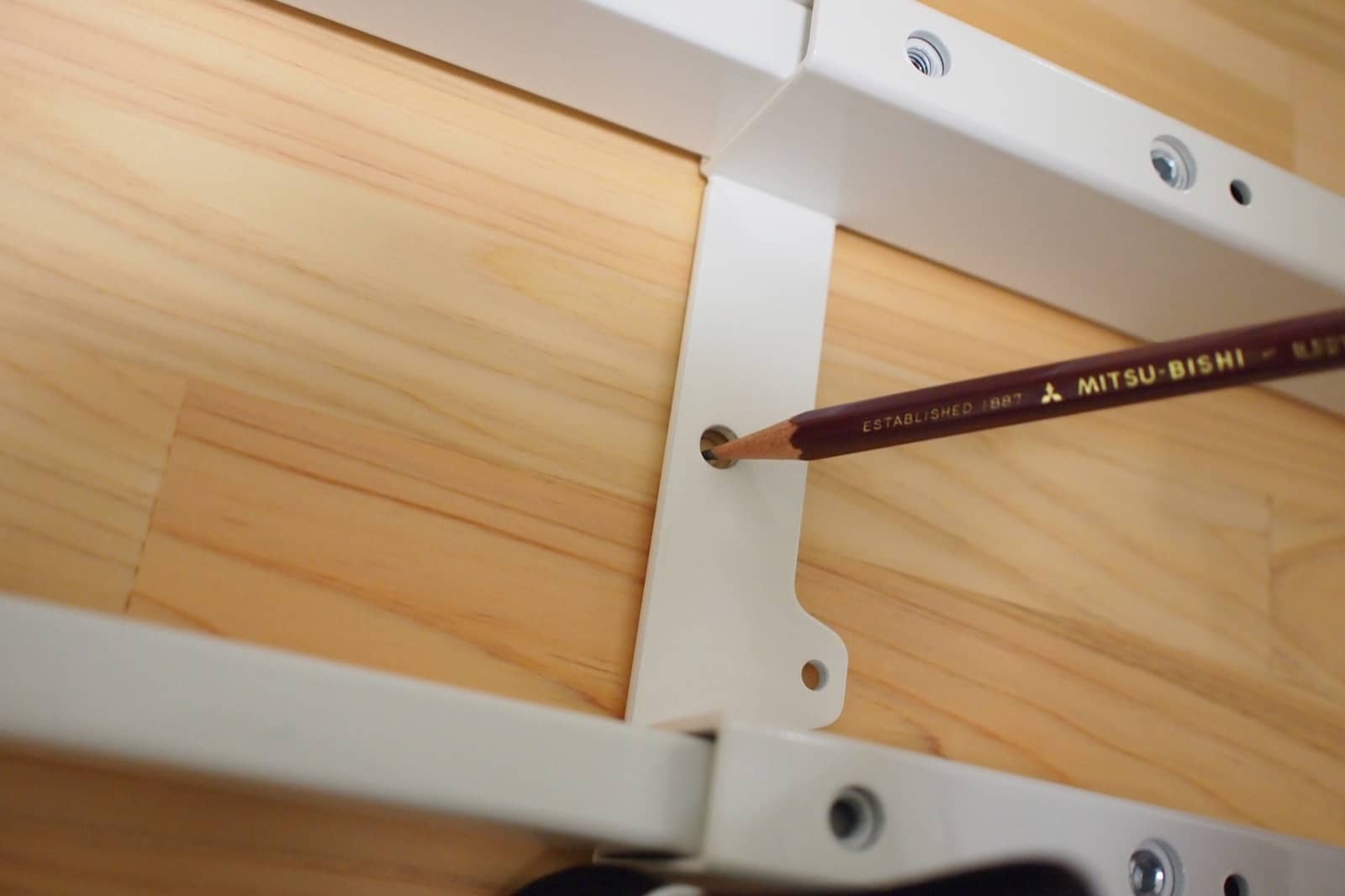
ドリルで穴を開けるために、キリで軽く凹ませてからドリルを使うとうまくいきます。




ドリルドライバーはこちらを購入。鬼目ナットの穴を開けるためだけに買うのは気が引けましたが、まあ他にもまた使うかな、と思いポチリました。でもやっぱりあまり使わなさそう。
ちなみに10.8V以上でないとパワーが足りず穴を開けられないようなので注意。こちらは10.8V。
それから、ドリルドライバーとインパクトドライバーがありますが、ドリルドライバーのほうが鬼目ナットの穴あけなど繊細な作業には向いているようで、こちらにしました。もし購入するなら、2つの違いについてはネットで調べてからのほうがいいですね。
それと、こういった工具はマキタが有名ですが、こちらはHiKOKI(ハイコーキ)というブランド。聞いたことがありませんでしたが、どうやら日立工機が工機ホールディングスになり、その新ブランドのようです。日立ならOKかなと思いこちらにしました。


私はamazonで購入しましたが、バッテリーが使用済みのような感じで少し汚れていました。普通に使用できたので返品はしませんでしたが、気になる方は他のもののほうがいいかもです。8000円くらいで購入しましたが(値段は変動あり)、5000円くらいのものはあまり口コミの評判が良くなかった印象です。


こちらはドリル刃。中国製っぽいですが普通に使用できました。


こちらはドライバービットと六角ビット。一応購入しておきましたが、結局使いませんでした、、。
こちらは私が購入した鬼目ナットと六角穴付きボルトです。何mmにするかで迷いましたが、私はM4×10mmの鬼目ナット(写真右)と、M4×20mmの六角ボルトに。注文したいサイズのものがなかったりするので、なかなか難しかったです。


何mmの鬼目ナットとボルトにするかは悩ましいところです。ちなみに、天板が25mmで、六角ボルトが20mmですが、これで残りが5mmになるわけではなく、間にゴムとフレームの厚み9mmが挟まるので、実質天板に六角ボルトが入るのは20-9mmの、11mmということになります。このあたりはややこしいです。


マスキングテープを卷いて、必要な深さ以上開けないようにしています。天板を突き抜けないように要注意。初めに3mmの太さのドリルで10mmの深さまで開け、


2回目に6mmの太さのドリルで14mmの深さまで開けました。2回に分けないと板が割れやすかったりします。


最初は力をあまり入れずに、だんだん押していく感じだときれいに開けられます。最初から力を入れてドリルを押しすぎるときれいにあきにくいです。ちなみに、リモコン部分や、ケーブルトレーも鬼目ナットにする場合は、この段階で一緒に開けておきます。
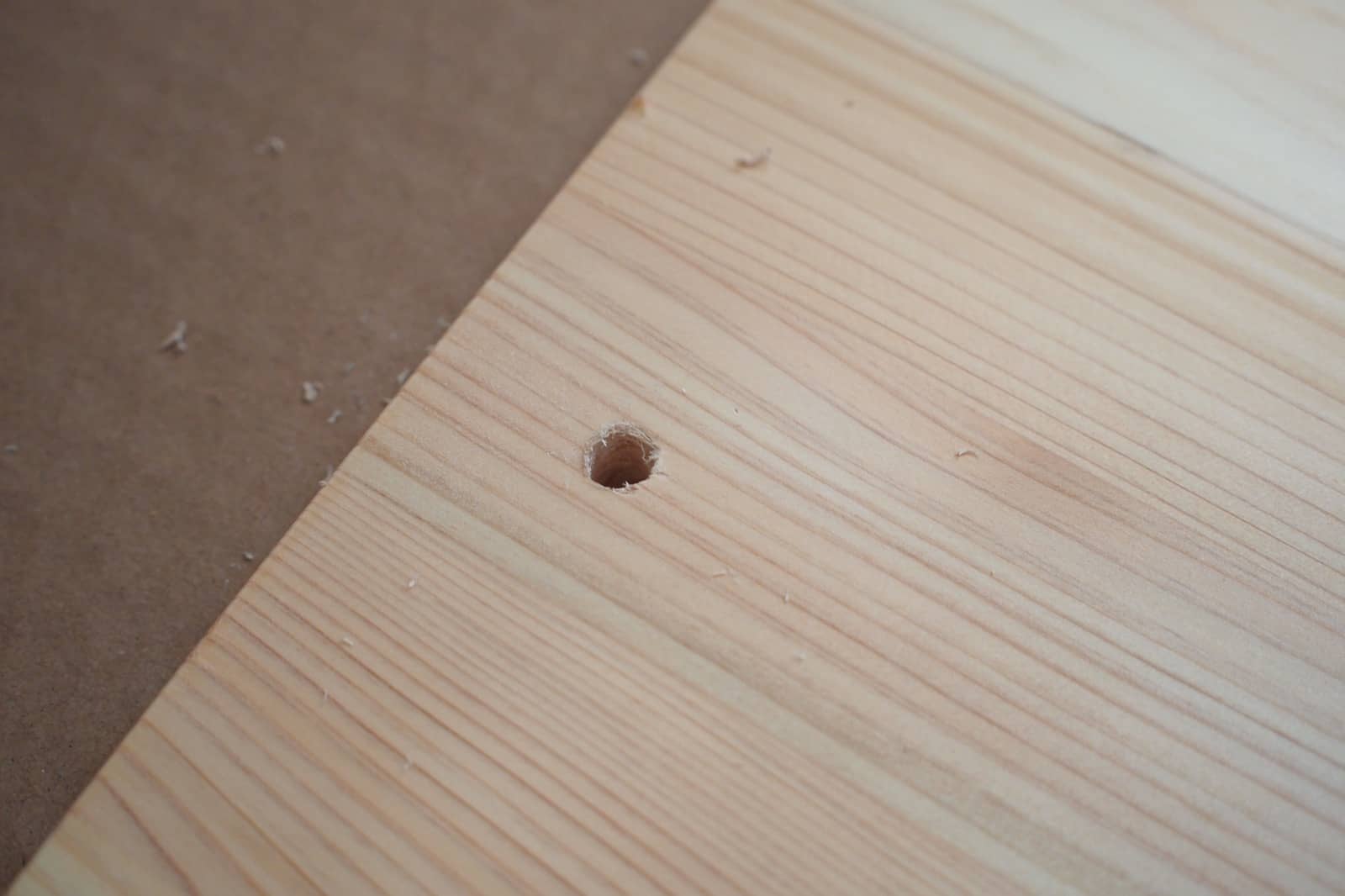
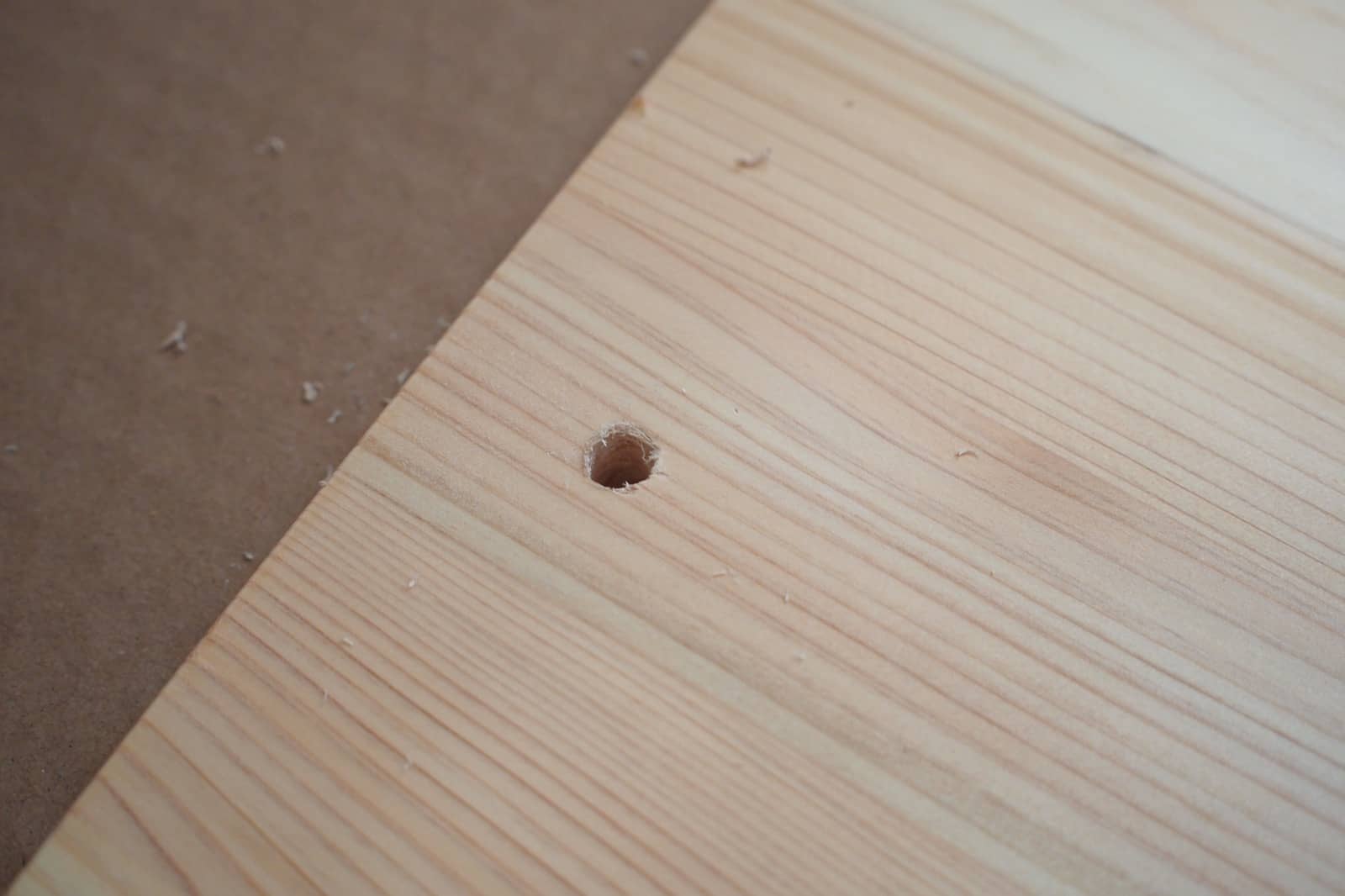




鬼目ナットを六角レンチで締めていきます。


シルバーのはフレキシスポットに付属のもの。黒い方は100均の六角レンチセットです。微妙に大きさが違っていたので、シルバーで六角ボルトのネジ穴がなめってしまった時に、黒い方で締めることができました。


こちらはケーブルトレーの六角ボルト。ケーブルトレーのネジも鬼目ナットにしました。こちらは20mmの六角ボルトでは長すぎるので、ワッシャーを5枚ほど入れています。


ケーブルトレーの支柱だけ、先に天板に付けておきます。


脚フレーム部分を組み立て、ひっくり返します。天板なしの、脚フレームだけなら一人でもひっくり返せました。


天板を乗せて、六角ボルトで固定していきます。配線やリモコンを設置して、


完成です!




ヒノキの天板の木目。きれいです。


天板の横幅が135cmで、網目のケーブルカバーは120cmです。なんだかんだでケーブルはかさばりますし、このくらいはあったほうがいいですね。外付けのポータブルHDDもここに置いているので、デスク上はスッキリします。


クランプタイプのものもありますが、挟む部分がデスク上に出てしまうんですよね。天板に裏からネジで固定してしまうこのタイプだどデスク上がスッキリします。それから、デスクを上げた時にわりとケーブルトレーも見えるので、白に塗っておいて正解でした。
ちなみにデスクの奥にカーテンがある場合は、下げた位置からデスクを上げる時にカーテンごと上げてしまうので、それなりに壁から距離をとってデスクを設置しなければならなくなります。カーテンが干渉する位置にある場合は壁ぴったりには配置しにくいです。
組み立ての手順はざっくりとしか記載していないので、詳細な手順は組み立ての最初に紹介した方のページを参照してください。
まとめ
決めることが多すぎたり、買うもの、用意するものも多すぎ、一人で組み立てたので重かったりでほんとに大変だったのですが、仕上がりは素晴らしかったので時間とお金とエネルギーがある方は挑戦してみても。特にオーダーメイドの天板はきれいでいい感じです。最後までお読みいただきありがとうございました☆


